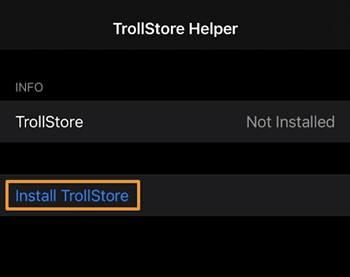Cowabunga Lite
Cowabunga was only compatible with iOS 16.1.2 and lower because Macdirty cow only supported that version range. However, developer LeminLemiz discovered a way to upgrade cowabunga to iOS 16.2 and never without using MacDirtyC0w. They dubbed it “ cowabunga lite” because it lacks several of the original features.
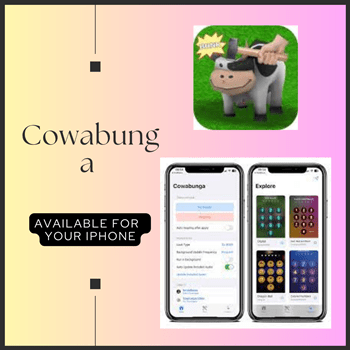
Compatibility
Compatible devices – iPhone 14, iPhone 14 Plus, iPhone 14 Pro, iPhone 14 Pro Max, iPhone 13, iPhone 13 Mini, iPhone 13 Pro, iPhone 13 Pro Max, iPhone 12, iPhone 12 Mini, iPhone 12 Pro, and iPhone 12 Pro Max, iPhone 11 Pro Max, iPhone 11 Pro, iPhone 11, iPhone Xs, iPhone Xs Max, iPhone XR, iPhone X, iPhone 8, iPhone 8 Plus
Compatible versions –
iOS 17 beta, iOS 16.6, iOS 16.5, iOS 16.4.1a, iOS 16.4.1, iOS 16.4, iOS 16.3.1, iOS 16.3, iOS 16.2, iOS 16.1.2, iOS 16.1.1, iOS 16.1, iOS 16.0.3, iOS 16.0.2, iOS 16.0.1, iOS 16
iOS 15.6.1 / iOS 15.6 / 15.5 / iOS 15.4.1 / iOS 15.4 / iOS 15.3 / iOS 15.2.1 / iOS iOS 15.2 / iOS 15.1.1 / iOS 15.1 / iOS 15.0.2 / iOS 15.0.1 & iOS 15
Features of Cowabunga lite
Cowabunga lite isn’t as strong as the original MacDirtyC0w cowabunga, but since it doesn’t employ any vulnerabilities, this is quite good. We presently have the following modifications available with cowabunga lite.
- Icon theming
Importing folders of app icons >> App Labels Hidden >> Customize the App Label >> Select Your custom Icon >> import in a theme icon in.png
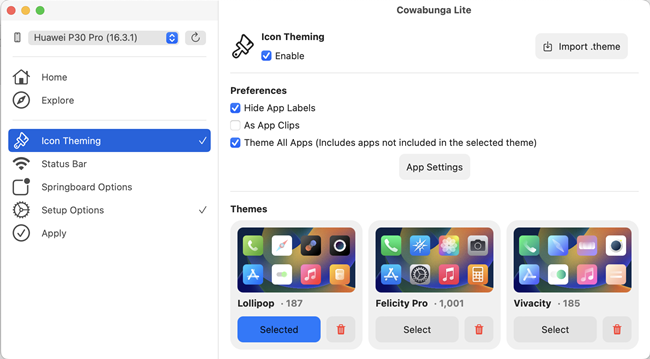
- Status bar
Rename the carrier >> Rename the backup carrier >> Battery display detail change >> use an alternate time text >> Change the date text only on iPad >> Modify the breadcrumb text >> Display the WiFi/cellular signal strength in numerical form >> Several status bar icons can be hidden.
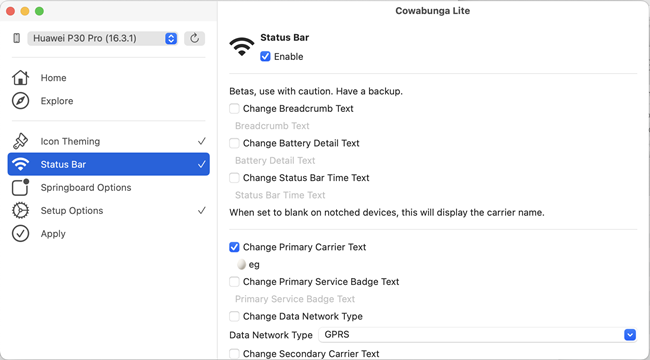
- Springboard option
Set Lock UI Animation Speed Display Footnote >> (iOS 15) Enable Accessory Developer, Set Airdrop to Everyone, and Display >> Known WiFi Networks >> WiFi Debugger Display >> Lock Disabled After Respringing >> Unable to Dim Screen While Charging >> Disable Alerts for Low Battery >> Mute Module in CC Build Version with CC Enabled on Lock Screen
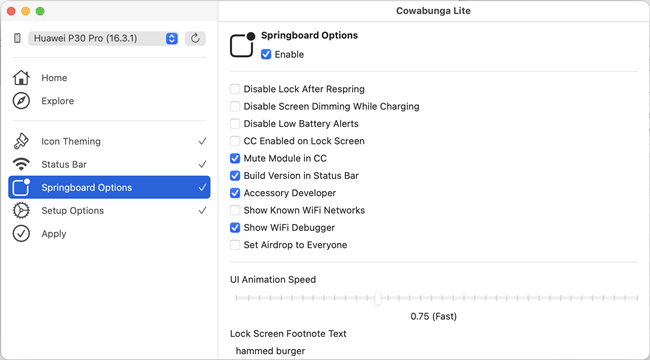
- Setup Option
Don’t use restore setup >> Turn off OTA updates >> Set the Supervision Organization Name.
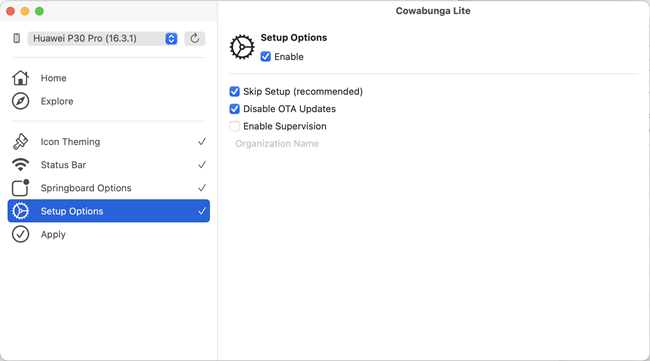
Cowabunga IPA method
Compatibility iOS & iPadOS
- iOS 16.1.2, iOS 16.1.1, iOS 16.1, iOS 16.0.3, iOS 16.0.2, iOS 16.0.1, iOS 16
- iOS 15.7.4, iOS 15.7.3, iOS 15.7.2, iOS 15.7.1, iOS 15.7, iOS 15.6.1, iOS 15.6, iOS 15.5, iOS 15.4.1, iOS 15.4, iOS 15.3.1, iOS 15.3, iOS 15.2.1, iOS 15.2, iOS 15.1.1, iOS 15.1, iOS 15.0.2, iOS 15.0.1, iOS 15
Compatibility devices
- iPhone 14, iPhone 14 Plus, iPhone 14 Pro, iPhone 14 Pro Max, iPhone 13, iPhone 13 Mini, iPhone 13 Pro, iPhone 13 Pro Max, iPhone 12, iPhone 12 Mini, iPhone 12 Pro, and iPhone 12 Pro Max, iPhone 11 Pro Max, iPhone 11 Pro, iPhone 11, iPhone Xs, iPhone Xs Max, iPhone XR, iPhone X, iPhone 8, iPhone 8 Plus, Phone 7 & 7 Plus, iPhone 6S & 6S Plus, iPhone 6 & 6 Plus, iPhone SE
- Cowabunga IPA install method
1. Cowabunga IPA using Sideloadly Windows & Mac
- Step 1 : download Sideloadly using below button
- Step 2 : To install an IPA file, download it.
- Step 3 : Join your device to the Mac or Windows computer.
- Step 4 : Drag the IPA file into the Sideloadly.
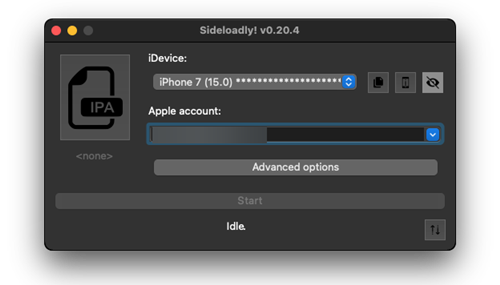
- Step 6 : After that, you must enter both your Apple ID and password.
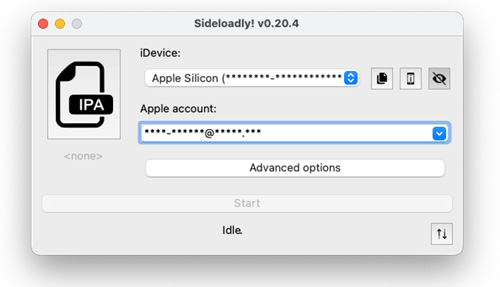
- Step 7 : Wait a few minutes for the installation to be finished.
- Step 8 : After that, you navigate to Settings > General > Profiles & Device Management. Tap on Trust after selecting Apple ID.
2. Cowabunga IPA using Altstore Mac
- Step 1 : Click here to download Altstore for your Mac PC.
- Step 2 : To unzip the downloaded folder, double-click on it. Drag the extracted file to the Applications folder after that.
- Step 3 : Double Click to open Altstore.
- Step 4 : To unzip the downloaded folder, double-click on it. Drag the unzipped file to the Applications folder after that.
- Step 5 : Enable AltStore plug-ins by going to Mail, Preferences, and Manage Plug-ins. Next, click on Apply.
- Step 6 : Connect your iOS device with your Mac. If this is your first time connecting, you must have faith in the connection.
- Step 7 : Go to the menu bar on your Mac and select AltStore. Select Install AltStore next >> enter your Apple ID and password.
- Step 8 : AltStore will show up on your iOS device when the installation is successful. Go to Settings >> General >> Device Management. Before you launch it. Tap “Trust” after choosing your Apple ID.
- Step 9 : Altsore is now installed on your iOS device.
3. Cowabunga IPA using Altstore Windows
- Step 1 : After uninstalling the Microsoft version of iTunes, download and install iTunes and iCloud straight from Apple’s website.
- Step 2 : Download and install Altstore to your windows PC.
- Step 3 : Your iOS device must be connected to the Windows computer. You must first trust the connection.
- Step 4 : Click AltStore in the system tray to access the store. Next, choose Install.
- Step 5 : AltStore may be installed on your iOS device when you input your Apple ID and password.
- Step 6 : Go to Settings > Device Management on your iOS device. Click “Trust” after selecting your Apple ID.
- Step 7 : Your device has now been updated to include AltStore.
4. Cowabunga IPA using TrollStore
- Step 1 : Using the button above, download TrolStore for your device model and Get installation help from Sideloadly or altstore
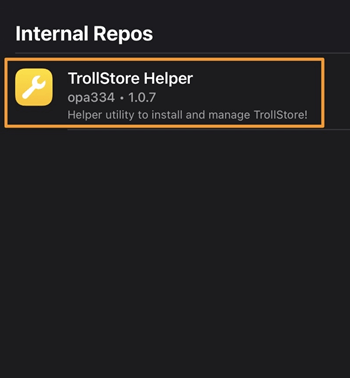
- Step 2 : Your smartphone will have the “GTA Car Tracker” application after the setup is finished.
- Step 3 : Open the app, select Install, and then wait a short while. In case your phone reboots now, repeat the procedure.
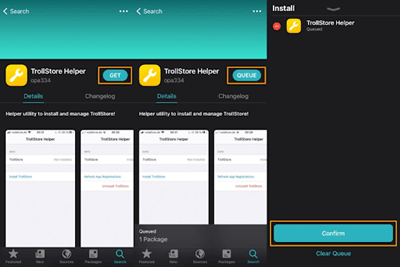
- Step 4 : An alert should show up when TrollStore is successfully installed; simply click Close to end the application.

- Step 5 : Start the trollstore app if it’s there; if not, restart the device till it does.
- Step 6 : To let TrollStore install unsigned programs, navigate to the options tab and choose “Install ldid”.